 @ゴリラ|CPO
@ゴリラ|CPO電子書籍なのに、目次がリンクしてないなんて!!!
この記事を書いている@ゴリラは、印刷会社の営業7年、経営コンサルティング会社(上場企業)16年、約24年間の会社員生活を2022年に卒業。同年@ゴリラとして個人で活動を開始。経営コンサルタント時代には、北海道から九州まで、数千人の経営者やビジネスリーダーに対してプレゼン&コンサルを繰り返す日々を過ごす。累計5億円以上を売上。現在は、プロの講師、コンサルタント、経営者、ビジネスリーダーに向け、実践で成果を出す心を掴むプレゼン、心を掴む思考術をオンライン専門で伝授している。【特徴】内向型、シャイ、人見知り、毒舌
初めてのKindle書籍【実践編❷】目次リンク
初めてKindleを出版してみないと、実際のところ…が分かりません。【実践編】は「 助かるわぁ~ 」という、かゆいところに手が届くことも書いていきたいと思います。実際、自分で出版しないと分からない部分がありますからね。
で、私の経験上「 一番 」手が止まってしまうのが、この「 目次のリンク作成 」でした。正直に告白すると【第一冊目】のとき、原稿を完成させてから、しばらく放置してたんですよね…。デジタル音痴オジサンには難しそうで、手を動かすのが億劫だったんです。グズグズ数週間放置して、ゴールデンウィークに突入…。仕方ない、重い腰を上げるか…と頭を手を動かしてようやく、出版にごぎつけました。
この「 目次のリンク 」以外は、ほぼ、特殊な技術はいりません。表紙はパワポでOKだし(誰かに依頼してもいいし)、本文はgoogleドキュメントでOKですからね(最終、Wordに変換するけど)。
ま、大丈夫です。私ができた程度のことです。私が一番面倒だと思ったこの「 目次のリンク 」を一番最初にご紹介しておきます。今回の記事以外は、ふーん、って程度で読んでおけば問題ありません。ので、このページだけいつでもたどり着けるようにリンクを保存しておいてください!
Q:目次のリンクって、どうするの?
↓ これです。電子書籍であるメリットは、読みたい目次にビューンって飛べるところです。これ自分で設定します。(自動でできる方法があるのかも知れません…)。その自分で設定する方法をお伝えします。これまで出版した5冊は、自分で設定しました。し、特に問題なくリンクできています。KDP内の目次を作成する(PC)を参考にしました。←こゆなんって「 結局、どこを見たら良いの? 」ってのが、一番面倒ですからね。私が実際に活用した部分を抜き出しています。
(サンプル画像は、自著【第5弾】自分が愛おしい人生に変わる 自己肯定感の新習慣の実際の目次)
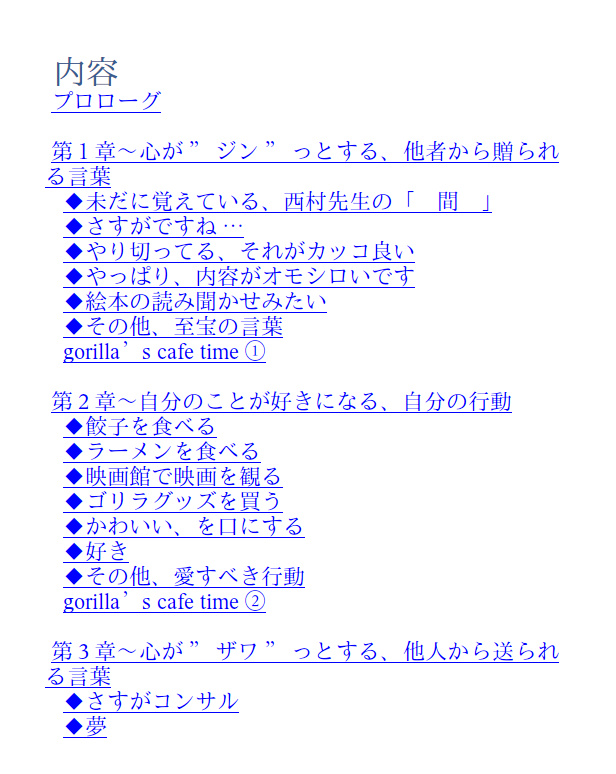
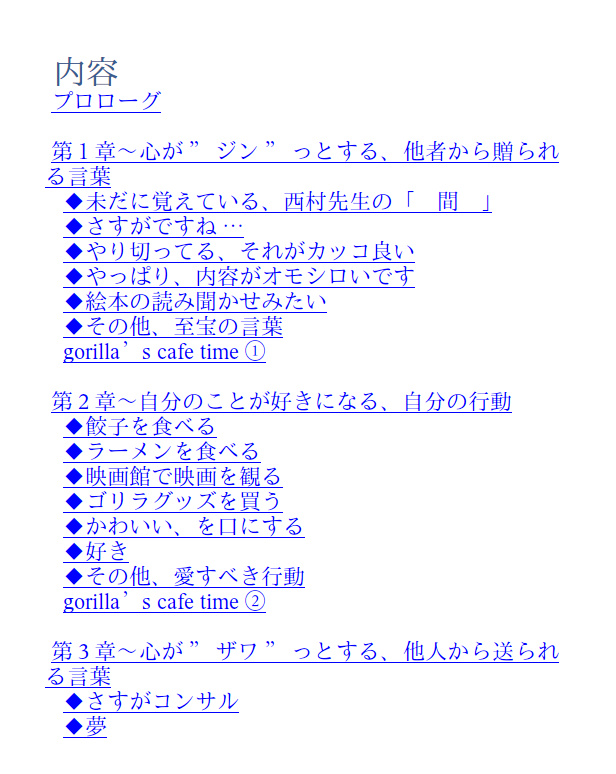
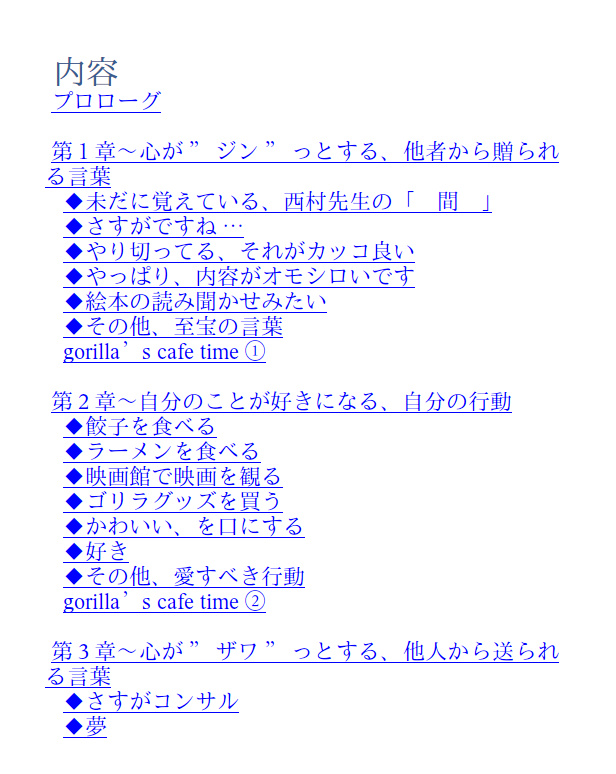
(1)Wordで保存
まず、googleドキュメントで書いた本文を「 Word 」で保存(変換)しましょう。最終的にWordでKDPに「 登録 」します。で、目次の最終確認をしてください。第1章、第2章とちゃんと順番通りになっているか?目次と内容の辻褄が合っているか?まえがき・あとがき(プロローグ・エピローグ)という文言入っているか?※必要ではないけど!要は、リンク先として飛べる場所があるかどうか?です。の最終確認ができれば、準備OKです。
(2)すべての章を「 ハイライト&見出し1 」化
❶第 1 章の目次(文字)をハイライトします。上記画像サンプルでいうと「 第1章~心が”ジン”っとする、他者から贈られる言葉 」って文字をカーソルでなぞる(選ぶ)わけです。ハイライトというんですかね。
❷その状態のまま「 ホーム 」タブに移動
❸「 スタイル 」セクションを探して「 見出し 1 」をクリック
❹ 全ての章の目次(文字)に対して❶~❸を繰り返してください!「 はじめに 」「 第1章~第8章 」「 終わりに 」であれば「 10回 」同じことを繰り返します。OK?
(3)全ての小さい目次を「 ハイライト&見出し2 」化
第1章が「 大きな目次 」だとしたら、その章の中の目次を「 小さな目次 」としましょう。「 大項目→◆小項目 」みたいな関係です。上記画像サンプルでいうと「 ◆未だに覚えている、西村先生の「 間 」」とか「 ◆さすがですね… 」が、小さな目次(小項目)です。これらを(2)と同じことを繰り返します。簡単でスね!違うのは「 見出し2 」を選ぶってことです。これによって「 目次が階層 」になってくれます(上記画像参照)
❶第 1 章の中の「 小さな目次(文字) 」をハイライトします。上記画像サンプルでいうと「 ◆未だに覚えている、西村先生の「 間 」」って文字をカーソルでなぞる(選ぶ)わけです。
❷その状態のまま「 ホーム 」タブに移動
❸「 スタイル 」セクションを探して「 見出し 2 」をクリック
❹ 全ての「 小さな目次(文字) 」に対して❶~❸を繰り返してください!「 ◆ 」の数だけ繰り返します。OK?これで、小さな目次に直接飛べる準備OK
(4)目次を挿入する
最初( 目次の挿入って、どゆこと? )って思いました。本のどの部分に目次一覧(上記画像)を入れるかを、自分で決めます。表紙の次?はじめにの次?自己紹介の次?「 この場所に一覧で自動で挿入してください 」という場所を、自分で決めます。
❶目次を挿入する場所をクリックします。
❷「 参考資料 」タブに移動し「 目次 」内の→ 「 自動作成の目次 1 」をクリッック
❸ 再度「 目次 」内の→「 ユーザー設定の目次 」を選択
❹表示されたダイアログ ボックスで「 ページ番号を表示する 」のチェック ボックスをオフにする
❺ 「 アウトライン レベル 」を「 2 」に設定し「 OK 」をクリック。その際に、 目次を置き換えるかどうかを尋ねられたら「 OK 」をクリック
※アウトラインレベル「 2 」は「 大項目→小項目 」の2階層にしたからです。章(大きい目次)だけにする場合、ここの設定は「 1 」です。
(5)ブックマークを追加する
この設定をすれば、完了です。
先程挿入した目次を確認すると「 内容 」という文字があります。目次の先頭を確認ください。
❶その「 内容 」を選ぶ(ハイライト)
❷「 挿入 」タブに移動
❸「 リンク 」セクションで「 ブックマーク 」をクリック
❹「 ブックマーク名 」ボックスに「 toc 」と入力して「 追加 」をクリック
❹目次の後に改ページを挿入して終了(挿入ダブのページ区切りをクリックする)
はい、できました!おめでとうございます。これで、目次からビューンって飛ぶ設定ができました。電子書籍としてビューンって飛びたいですからね。素晴らしい!これさえできる様になれば、あとは2冊目3冊目も、表紙と本文さえ作れば、恐いものなしです!どうしても、最初は戸惑います。私も、恐る恐るやりました。が、意外と簡単にできました。ので、心配ありません!
【 お知らせ 】
過去記事で書いていた【第5弾】でました。
過去記事で紹介してきた「 やり方 」で、今回も出版しました。もう、今年で5冊目!一気に出した方が、筋力が育つし、アレルギーが下がるんでえぇことばかりです。登録もサクッとできる様になりました。し、今回、登録から承認まで数時間でした驚(なんで?)!「 0→1 」が、とにかくハードルが高いですからね。出版なんて、特に実際以上に高く感じてしまいます。ので、そこさえ乗り切ってしまえば、あとは楽ちんです!
オンライン講座|電子書籍出版で自動収入生活!目標を先送りする体質でもOKな独自方法





コメント